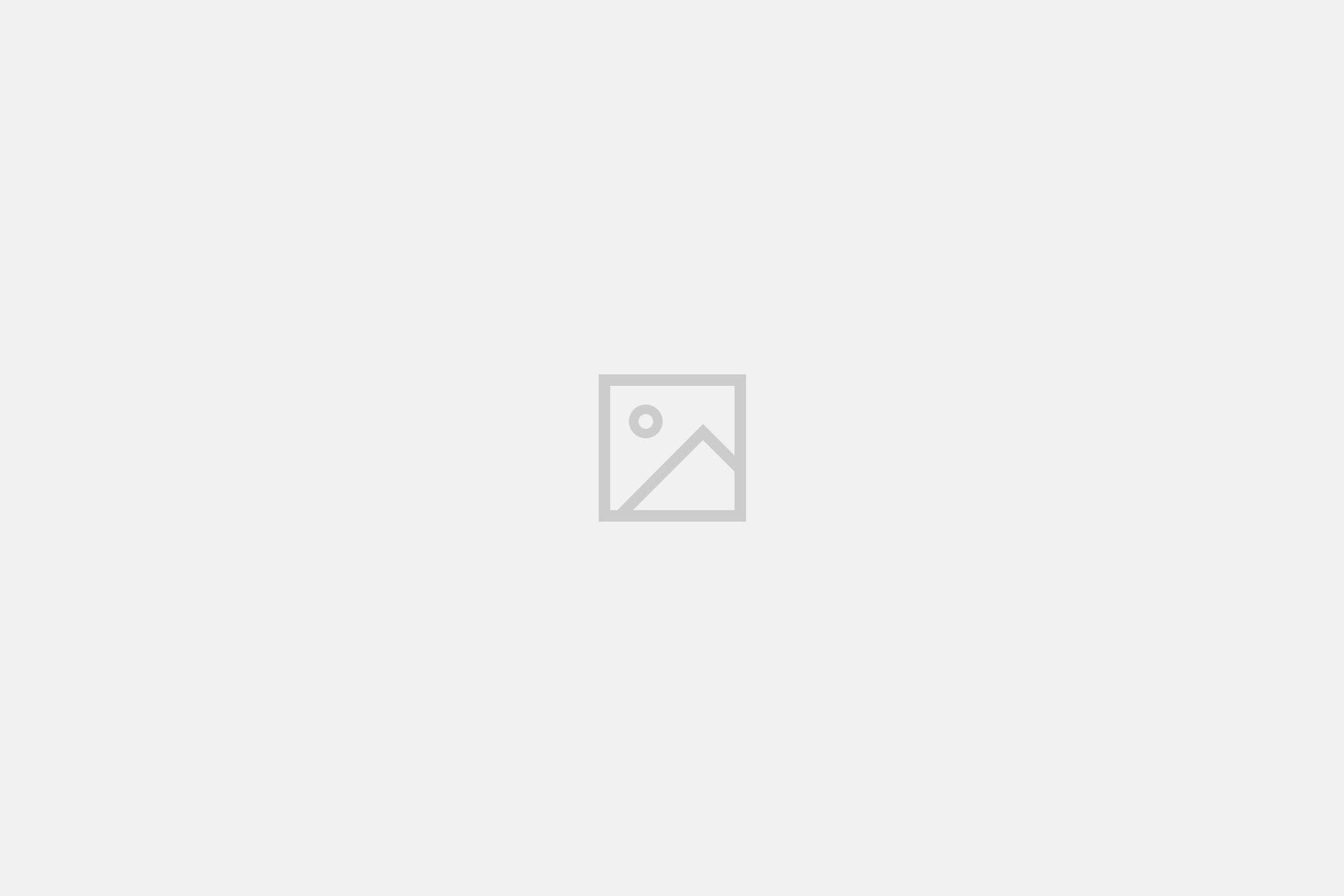The LS2208 is a reliable laser barcode scanner designed for efficient 1D barcode scanning in various environments. It offers ease of use, durability, and versatile connectivity options.
1.1 Overview of the LS2208 Barcode Scanner
The LS2208 is a high-performance, 1D laser barcode scanner designed for versatility and reliability in various environments. It supports multiple interfaces, including RS-232 and USB, ensuring compatibility with diverse host devices. The scanner is known for its robust decoding capabilities, handling common symbologies like UPC, EAN, and Code 39. Its ergonomic design and lightweight construction make it suitable for extended use. With Plug-and-Play functionality and intuitive setup, the LS2208 is ideal for retail, healthcare, and industrial applications, offering efficient and accurate scanning solutions.
1.2 Key Features and Benefits
The LS2208 offers advanced features like multi-interface connectivity, supporting RS-232, USB, and Keyboard Wedge. It provides superior decoding accuracy, even for damaged or poorly printed barcodes. The scanner’s laser technology ensures a wide scanning range and high-speed performance. It also supports Plug-and-Play functionality, simplifying setup. Durable construction and ergonomic design make it ideal for heavy-duty use. Additionally, the LS2208 is compatible with various POS systems and offers customizable settings through barcode configuration or the 123Scan utility, enhancing its adaptability to different workflows.

Unpacking and Physical Setup
Unpack the LS2208 scanner, inspect for damage, and attach the cable. Connect to your host device and position the scanner for optimal scanning convenience. Refer to the Quick Start Guide for setup details.
2.1 Unpacking the Scanner
Carefully unpack the LS2208 scanner from its box and inspect for any visible damage. Remove all packaging materials and accessories, such as the interface cable and Quick Start Guide. Ensure all components are included as listed in the manual. Gently handle the scanner to avoid damage. Attach the provided cable to the scanner and host device, ensuring secure connections. Position the scanner in a stable, accessible location for optimal setup and operation. Refer to the Quick Start Guide for detailed unpacking instructions.
2.2 Connecting the Scanner to a Host Device
Connect the LS2208 scanner to a host device using the provided interface cable; Attach the cable to the scanner and the appropriate port on the host. For RS-232, ensure proper communication settings. The scanner supports Keyboard Wedge and USB interfaces, requiring no additional setup. Align the cable securely to avoid loose connections. Power on the scanner and host device. The scanner will automatically detect the interface, enabling seamless communication. Refer to the Quick Start Guide for specific connection instructions tailored to your host device.

Installation and Initial Configuration
Install the scanner drivers and configure the interface using RS-232, USB, or Keyboard Wedge. Use the 123Scan utility for advanced settings and seamless integration with host devices.
3.1 Installing the Scanner Drivers
Install the LS2208 scanner drivers from the provided CD or download them from the official website. Follow the on-screen instructions to complete the installation. Ensure the drivers are compatible with your operating system. Once installed, the scanner will be recognized by the host device. For advanced configurations, use the 123Scan utility to customize settings. This step is crucial for ensuring proper communication between the scanner and your system.
3.2 Configuring the Scanner Interface (RS-232, USB, etc.)
Configure the LS2208 scanner interface by scanning the appropriate barcodes from the manual or using the 123Scan utility. For RS-232, connect the cable to the host device and scan the setup barcodes for communication parameters. USB and Keyboard Wedge interfaces are plug-and-play, requiring no additional setup. Ensure the scanner is recognized by the host device. Proper configuration is essential for seamless data transmission and compatibility with your system.

Programming the Scanner
Program the LS2208 using the barcode menu or 123Scan utility. Configure communication settings, enable symbologies, and customize data formatting. Add a carriage return or tab after scans for seamless integration.
4.1 Using the Barcode Menu for Configuration
The LS2208 scanner can be programmed using the barcode menu in the manual. Scan specific barcodes to configure settings like interface type, symbologies, and data formatting. This method eliminates the need for additional software, allowing quick and straightforward customization. Simply locate the desired configuration barcodes in the manual and scan them in sequence to apply changes. This feature enhances ease of use and ensures precise setup for various applications, making it ideal for both novice and experienced users.
4.2 Setting Up Communication Parameters
To set up communication parameters for the LS2208 scanner, use the barcode menu or the 123Scan utility. Configure settings like baud rate, parity, and data bits to match your host device. Scan the appropriate barcodes in the manual to adjust these settings. Ensure the scanner and host device share the same communication parameters for reliable data transfer. This step is crucial for seamless integration with POS systems or other host devices, ensuring accurate and efficient scanning operations across various environments.
4.3 Adding a Carriage Return or Tab Key After Scan
To add a carriage return or tab key after scanning, refer to the LS2208 manual (pages 13-4 and 13-5). Scan the specified barcodes in sequence to enable this feature. This setting allows the scanner to automatically append a carriage return or tab after each scan, improving data formatting in applications. Ensure the barcodes are scanned in the correct order for proper configuration. This feature enhances workflow efficiency by streamlining data entry processes in retail and POS environments.

Troubleshooting Common Issues
Common issues include connectivity problems, decode failures, and laser/LED malfunctions. Refer to the manual for troubleshooting guides, ensuring proper setup and optimal performance of the scanner.

5.1 Resolving Connectivity Problems
Connectivity issues can arise due to loose connections, incorrect interface settings, or driver problems. Ensure the scanner is properly connected to the host device. Verify the interface configuration matches the host setup. For USB and RS-232, scan the appropriate barcodes in the manual to configure settings. Restart the scanner and host device if necessary. If problems persist, consult the troubleshooting section in the LS2208 manual or contact technical support for further assistance.
5.2 Fixing Decode Failures
Decode failures occur when the scanner cannot interpret a barcode. Ensure the barcode is undamaged and clearly printed. Verify the scanner supports the barcode type. Adjust scanning distance and angle, and check ambient lighting. Clean the scanner lens regularly. If issues persist, reset the scanner to factory settings or update firmware. Refer to the LS2208 manual for troubleshooting steps or contact support for assistance. Proper configuration of symbologies and scan parameters can also resolve decoding issues effectively.
5.3 Handling Laser and LED Issues
For laser and LED issues, ensure the scanner’s lens is clean and free from obstructions. Avoid exposure to direct sunlight or bright light sources. If the laser is not emitting, check power supply and connections. Verify firmware is up-to-date. Refer to the LS2208 manual for diagnostic procedures. If issues persist, contact technical support. Always follow safety guidelines to avoid eye exposure to laser light. Regular maintenance ensures optimal performance and extends the scanner’s lifespan.
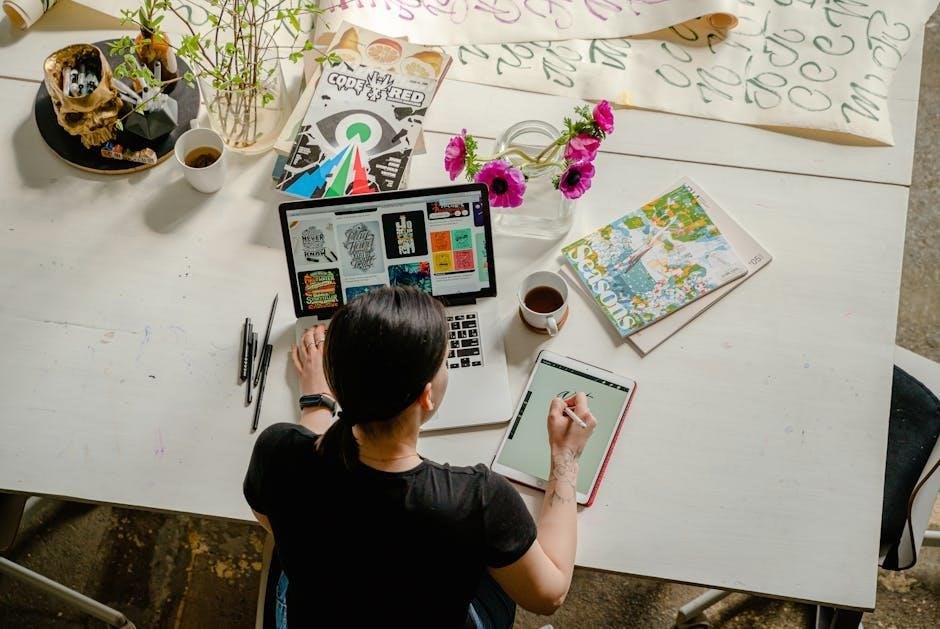
Maintenance and Technical Specifications
Regularly clean the lens and ensure proper storage. The LS2208 operates in ambient light up to 7,000 lux. It complies with Class 2 laser safety standards.
6.1 Cleaning and Caring for the Scanner
Regular maintenance ensures optimal performance. Clean the lens with a soft, dry cloth and mild soap solution. Avoid harsh chemicals or abrasive materials. Inspect and remove debris from the scan window and internal components periodically. Store the scanner in a cool, dry place, away from direct sunlight. Refer to the manual for detailed cleaning instructions to maintain reliability and extend the scanner’s lifespan.
6.2 Understanding Laser Safety and Compliance
The LS2208 scanner is classified as a CLASS 1 or CLASS 2 laser product, depending on the model. Avoid staring directly into the laser beam to prevent eye damage. Ensure compliance with international safety standards and regulations. Always follow proper handling and usage guidelines to maintain safe operation. Refer to the manual for detailed safety precautions and guidelines to ensure adherence to laser safety norms and regulatory requirements.
6.3 Technical Specifications (Range, Resolution, etc.)
The LS2208 scanner supports decoding of various 1D symbologies, including UPC, EAN, Code 39, and Code 128. It offers a scanning range of up to 24 inches for standard barcodes and 15 inches for high-density codes. The scanner features a resolution of 4 mil and supports interfaces like RS-232 and USB. Designed for durability, it operates in ambient light conditions and is compatible with multiple host devices, making it suitable for retail and industrial environments.

Advanced Features and Customization
The LS2208 offers advanced features like customizable data formatting, symbology enable/disable, and communication parameter setup. Use the 123Scan utility or barcode menus for tailored configurations.
7.1 Enabling or Disabling Specific Symbologies
The LS2208 allows customization of symbologies to enhance scanning efficiency. Users can enable or disable specific barcode types like UPC, EAN, or Code 39 using the provided barcode menus in the manual. Scanning the corresponding enable or disable barcodes for each symbology adjusts the scanner’s settings. This feature optimizes performance by focusing on relevant symbologies and reducing unnecessary decoding attempts. Regularly reviewing and updating these settings ensures the scanner remains aligned with operational needs, improving accuracy and speed in various applications.
7.2 Configuring Data Formatting Options
The LS2208 scanner supports customization of data formatting to meet specific requirements. Users can modify settings such as adding prefixes or suffixes, inserting tabs or carriage returns, and enabling zero-padding. These options ensure scanned data integrates seamlessly with various systems. Configuration can be done using the barcode menus in the manual or the 123Scan utility, allowing precise control over output formats. This feature enhances flexibility and compatibility, making the scanner adaptable to diverse applications and workflows.
7.3 Using the 123Scan Configuration Utility
The 123Scan Configuration Utility is a powerful tool for customizing the LS2208 scanner’s settings. It allows users to create and manage custom configurations, enabling advanced features like symbology selection and data formatting. The utility also supports importing and exporting settings, simplifying deployment across multiple devices. With its intuitive interface, users can easily adjust parameters, test configurations, and ensure seamless integration with their systems. This utility is essential for optimizing the scanner’s performance in specific environments, enhancing efficiency and adaptability.

Compatibility and Accessories
The LS2208 scanner is compatible with multiple interfaces like RS-232, USB, and keyboard wedge, ensuring seamless integration with various host devices. Recommended accessories include cables, stands, and protective cases.
8.1 Compatible Interfaces and Host Devices
The LS2208 scanner supports various interfaces, including RS-232, USB, and keyboard wedge, ensuring compatibility with multiple host devices such as POS systems, PCs, and laptops. It seamlessly integrates with different operating systems, making it suitable for diverse environments. The scanner automatically detects and configures interfaces, simplifying setup and minimizing manual adjustments. This flexibility allows the LS2208 to adapt to various applications, from retail to industrial settings, enhancing operational efficiency.
8.2 Recommended Accessories for the LS2208
For optimal performance, recommended accessories include a USB or RS-232 cable, a sturdy stand for hands-free scanning, and a protective carrying case. A power adapter and additional scan heads are also available. These accessories enhance durability, convenience, and versatility, ensuring the scanner operates efficiently in various environments.

Integration with POS Systems
The LS2208 seamlessly integrates with POS systems, supporting retail environments through easy programming and compatibility with various interfaces, ensuring efficient barcode scanning for smooth transactions.
9.1 Programming the Scanner for POS Compatibility
Programming the LS2208 for POS compatibility involves configuring the scanner to align with your POS system’s requirements. Use the barcode menus or the 123Scan utility to adjust settings such as data formatting and communication parameters. Scan specific barcodes to enable features like adding a carriage return or tab after each scan, ensuring seamless integration with your retail environment. This setup allows the scanner to transmit data in a format compatible with your POS system, streamlining operations and reducing errors during transactions.
9.2 Setting Up the Scanner for Retail Environments
Setting up the LS2208 in a retail environment involves positioning it for optimal scanning and configuring it to meet POS demands. Use the Quick Start Guide to attach the cable and connect to your host device. Scan the appropriate barcodes from the manual or use the 123Scan utility to enable POS-specific settings, such as adding a carriage return after scans. The scanner’s plug-and-play functionality and automatic interface detection simplify integration, ensuring smooth operation in busy retail settings.
The LS2208 scanner is a versatile tool for retail and POS systems. For further assistance, refer to the LS2208 User Manual and Quick Start Guide.
10.1 Summary of Key Points
The LS2208 scanner is a reliable, easy-to-use laser barcode reader ideal for retail, healthcare, and manufacturing environments. It supports multiple interfaces like RS-232 and USB, ensuring seamless connectivity. The scanner offers robust decoding capabilities, including support for various 1D barcodes. Regular maintenance, such as cleaning the lens, is essential for optimal performance. For troubleshooting, refer to the user manual or quick start guide. Additional resources, like the 123Scan utility, are available for advanced configuration and customization. Always follow safety guidelines to avoid laser exposure.
10.2 Where to Find Additional Support and Documentation
For additional support and documentation, refer to the LS2208 User Manual and Quick Start Guide, available as PDF downloads. These resources provide detailed setup, configuration, and troubleshooting instructions. Visit the official Zebra Technologies website or authorized distributors for the latest manuals and software tools. The 123Scan configuration utility is also available for advanced customization. Contact Zebra’s technical support team for further assistance with the LS2208 scanner.